Загрузочная флешка Windows 10 официальным способом
Сразу после выхода финальной версии новой ОС, на сайте Microsoft появилась утилита Windows 10 Installation Media Creation Tool, позволяющая создать загрузочную флешку для последующей установки системы, автоматически загружающая на накопитель последнюю версию системы (на данный момент Windows 10 версии 1803 April Update) и создающая USB-накопитель для загрузки как в UEFI так и в Legacy режиме, подходящий для GPT и MBR дисков.
- Тут важно отметить, что с помощью данной программы вы получаете оригинальную Windows 10 Pro (Профессиональная), Home (Домашняя) или Home для одного языка (начиная с версии 1709 в образ также входит и версия Windows 10 S). И в полной мере такая флешка подходит только в том случае, если у вас либо есть ключ Windows 10, либо вы предварительно обновились до новой версии системы, активировали ее, а теперь хотите выполнить чистую установку (в этом случае при установке пропустите ввод ключа, нажав «У меня нет ключа продукта», система активируется автоматически при подключении к Интернету).
Скачать Windows 10 Installation Media Creation Tool вы можете с официальной страницы https://www.microsoft.com/ru-ru/software-download/windows10, нажав кнопку «Скачать средство сейчас».
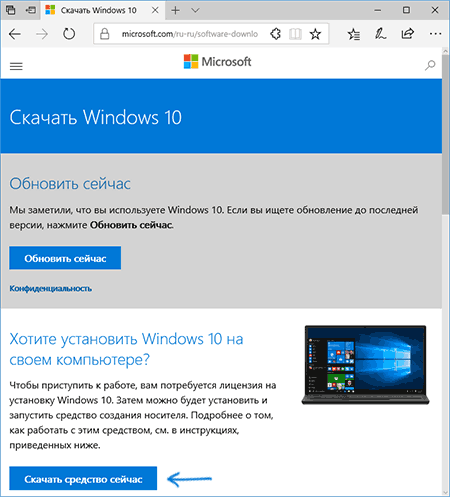
Дальнейшие шаги по созданию загрузочной флешки Windows 10 официальным способом будут выглядеть следующим образом:
Запустите загруженную утилиту и согласитесь с условиями лицензионного соглашения.Выберите пункт «Создать установочный носитель (USB-устройство флэш-памяти, DVD-диск или ISO-файл».
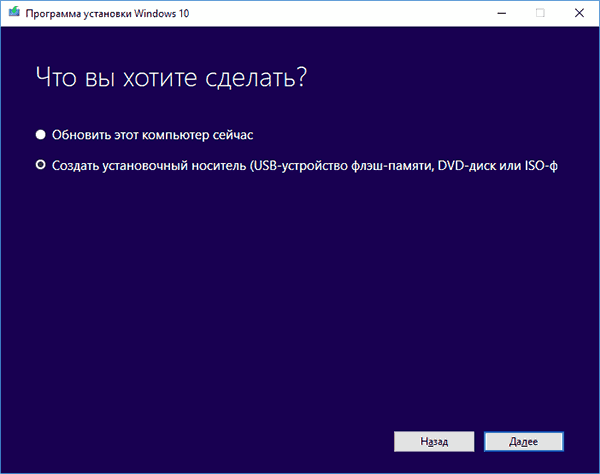

В случае, если вы сняли отметку «Использовать рекомендуемые параметры для этого компьютера» и выбрали иную разрядность или язык, вы увидите предупреждение: «Убедитесь, что выпуск установочного носителя соответствует выпуску Windows на компьютере, на котором вы будете его использовать». Учитывая, что на данным момент времени в образе содержатся сразу все выпуски Windows 10, обычно на это предупреждение не следует обращать внимания.



Начнется загрузка файлов Windows 10 и последующая запись их на флешку, которые могут занять продолжительное время.

По окончании у вас будет готовый накопитель с оригинальной Windows 10 последней версии, который пригодится не только для чистой установки системы, но и для ее восстановления в случае сбоев.
Комментарии
Отправить комментарий